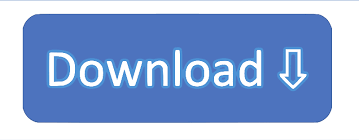

- How to sign pdf using preview for windows 10 install#
- How to sign pdf using preview for windows 10 Pc#
- How to sign pdf using preview for windows 10 free#
These are particularly useful for completing documents on your computer. Read PDF Anywhere Foxit PDF Reader is available on Windows, macOS, iOS, android, the web, and Linux, providing a consistent reading experience no matter where you are and what device you’re using. These allow you to sign PDFs right on your computer and add comments that can include text and drawings. Leverage existing forms and workflows with standard PDF (Acroforms) and XFA (XML Form Architecture) form filling. RELATED: Sign PDF Documents Without Printing and Scanning Them From Any DeviceĪdobe’s PDF reader app - formerly Adobe Reader and now Adobe Acrobat Reader DC - has some integrated markup features. PDFSam also has a built-in plug-in for splitting PDFs.
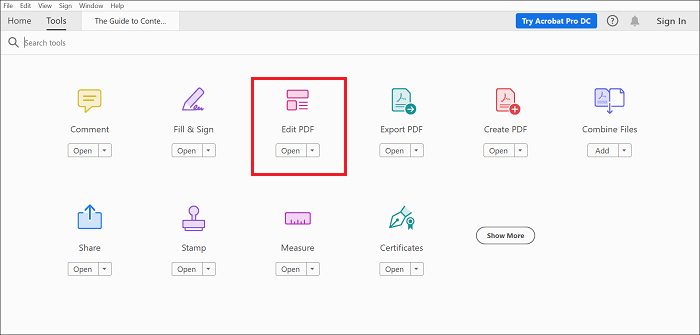
This tool also allows you to reorder the pages in a PDF file into a different order, which could help if you scanned the pages of a document in the wrong order. Use the options at the bottom of the window to combine them into a single PDF file.
How to sign pdf using preview for windows 10 install#
Install the tool, select the Merge/Extract plug-in, and add multiple PDF files. PDFSam itself doesn’t try to install junkware on your computer when you install it, but the Java runtime does. If you do need to merge PDFs with this tool, be sure to at least disable the Java browser plug-in or just uninstall Java entirely after you’re done.
How to sign pdf using preview for windows 10 Pc#
Unfortunately, it relies on having Java installed on your PC - something we try to avoid.
How to sign pdf using preview for windows 10 free#
The best free tool we’ve found for merging pages from several PDF files into one on Windows is PDFSam - short for “PDF split and merge.” It’s free and open-source. RELATED: Oracle Can't Secure the Java Plug-in, So Why Is It Still Enabled By Default? If you want to split a PDF into several files, repeat this process - for example, print one PDF file with pages 1-5 and a second PDF file with pages 6-10. For example, you could enter 1-5 to extract pages 1-5, or enter 1-3, 6, 9 to extract pages 1-3, 6, and 9. Under Pages, specify the range of pages you want to extract. Click the “Change” button under Destination and choose Save as PDF. Click the menu button in Chrome and select Print. Drag-and-drop a PDF file into the Chrome browser window to open it in Chrome. Google Chrome includes both an integrated PDF viewer and print-to-PDF features. If you have Google Chrome installed on your PC, it can actually do this.
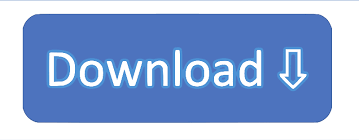

 0 kommentar(er)
0 kommentar(er)
